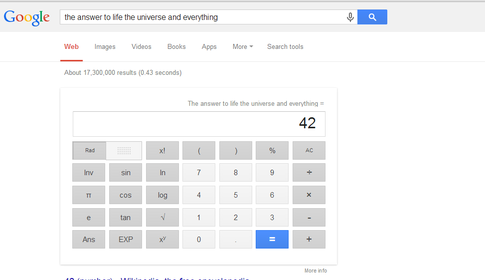1. A search for "do a barrel roll" or "Z or R twice" will spin the page...
2. Searching for "tilt" or "askew" will tilt the page...
3. Want to recursively run searches for recursion ? Search for "recursion."
4. Google's playful spirit comes out when you ask it to "define anagram..."
5. ...And yes, a search for "anagram" brings up..."nag a ram" (don't bother rams!)
6. Searching for "zerg rush" creates a search page being eaten by 'O's. Click each O three times to kill it. GO AHEAD.....
7. Need to calculate a tip ? Just search "calculate tip!"
8. Wanna build stuff? Check out Build with Chrome.
9. Special days-search for holiday dates and get reminders on Google Now. No excuse for missing Mothers's Day.
10. "Books by..." will list popular books by an author.
11. "Songs by..." will give a list of popular songs by (almost) any artist.
12. Google Translate has a manual feature that allows you to draw characters and symbols.
13. "Graph for (math function)" shows the function plot... (NO CHEATING ON HOMEWORK)
14. "solve circle/triangle/rectangle/..." similarly solves Geometry problems...
15. Clicking the microphone icon in Google search will allow you to speak your searches and commands. Say, "make me a sandwich" and you might get sassed.
Also try...
"Show me something cool."
"What time is it?"
16. Searching for "Google in 1998" gives you a retro version (without the flannel and grungy millennial angst).
17. Convert currency. Want to find out how much you REALLY spent in dollars in that pub in London? Well, maybe when you feel better.
18. Search "the answer to life, the universe and everything"
19. Find out the distance between cities (and travel time).
20. Set a timer (this also works with voice commands).
21. Go to Google Images and search for "Atari Breakout."
Hope you like this.... Don't forget to comment your feedback and share with your friends.... :)
7. Need to calculate a tip ? Just search "calculate tip!"
8. Wanna build stuff? Check out Build with Chrome.
9. Special days-search for holiday dates and get reminders on Google Now. No excuse for missing Mothers's Day.
10. "Books by..." will list popular books by an author.
11. "Songs by..." will give a list of popular songs by (almost) any artist.
12. Google Translate has a manual feature that allows you to draw characters and symbols.
13. "Graph for (math function)" shows the function plot... (NO CHEATING ON HOMEWORK)
14. "solve circle/triangle/rectangle/..." similarly solves Geometry problems...
15. Clicking the microphone icon in Google search will allow you to speak your searches and commands. Say, "make me a sandwich" and you might get sassed.
Also try...
"Show me something cool."
"What time is it?"
16. Searching for "Google in 1998" gives you a retro version (without the flannel and grungy millennial angst).
17. Convert currency. Want to find out how much you REALLY spent in dollars in that pub in London? Well, maybe when you feel better.
18. Search "the answer to life, the universe and everything"
19. Find out the distance between cities (and travel time).
20. Set a timer (this also works with voice commands).
21. Go to Google Images and search for "Atari Breakout."
Hope you like this.... Don't forget to comment your feedback and share with your friends.... :)
9. Special days-search for holiday dates and get reminders on Google Now. No excuse for missing Mothers's Day.
10. "Books by..." will list popular books by an author.
11. "Songs by..." will give a list of popular songs by (almost) any artist.
12. Google Translate has a manual feature that allows you to draw characters and symbols.
13. "Graph for (math function)" shows the function plot... (NO CHEATING ON HOMEWORK)
14. "solve circle/triangle/rectangle/..." similarly solves Geometry problems...
15. Clicking the microphone icon in Google search will allow you to speak your searches and commands. Say, "make me a sandwich" and you might get sassed.
Also try...
"Show me something cool."
"What time is it?"
16. Searching for "Google in 1998" gives you a retro version (without the flannel and grungy millennial angst).
17. Convert currency. Want to find out how much you REALLY spent in dollars in that pub in London? Well, maybe when you feel better.
18. Search "the answer to life, the universe and everything"
19. Find out the distance between cities (and travel time).
20. Set a timer (this also works with voice commands).
21. Go to Google Images and search for "Atari Breakout."
Hope you like this.... Don't forget to comment your feedback and share with your friends.... :)
11. "Songs by..." will give a list of popular songs by (almost) any artist.
12. Google Translate has a manual feature that allows you to draw characters and symbols.
13. "Graph for (math function)" shows the function plot... (NO CHEATING ON HOMEWORK)
14. "solve circle/triangle/rectangle/..." similarly solves Geometry problems...
15. Clicking the microphone icon in Google search will allow you to speak your searches and commands. Say, "make me a sandwich" and you might get sassed.
Also try...
"Show me something cool."
"What time is it?"
16. Searching for "Google in 1998" gives you a retro version (without the flannel and grungy millennial angst).
17. Convert currency. Want to find out how much you REALLY spent in dollars in that pub in London? Well, maybe when you feel better.
18. Search "the answer to life, the universe and everything"
19. Find out the distance between cities (and travel time).
20. Set a timer (this also works with voice commands).
21. Go to Google Images and search for "Atari Breakout."
Hope you like this.... Don't forget to comment your feedback and share with your friends.... :)
13. "Graph for (math function)" shows the function plot... (NO CHEATING ON HOMEWORK)
14. "solve circle/triangle/rectangle/..." similarly solves Geometry problems...
15. Clicking the microphone icon in Google search will allow you to speak your searches and commands. Say, "make me a sandwich" and you might get sassed.
Also try...
"Show me something cool."
"What time is it?"
16. Searching for "Google in 1998" gives you a retro version (without the flannel and grungy millennial angst).
17. Convert currency. Want to find out how much you REALLY spent in dollars in that pub in London? Well, maybe when you feel better.
18. Search "the answer to life, the universe and everything"
19. Find out the distance between cities (and travel time).
20. Set a timer (this also works with voice commands).
21. Go to Google Images and search for "Atari Breakout."
Hope you like this.... Don't forget to comment your feedback and share with your friends.... :)
15. Clicking the microphone icon in Google search will allow you to speak your searches and commands. Say, "make me a sandwich" and you might get sassed.
Also try...
"Show me something cool."
"What time is it?"
16. Searching for "Google in 1998" gives you a retro version (without the flannel and grungy millennial angst).
17. Convert currency. Want to find out how much you REALLY spent in dollars in that pub in London? Well, maybe when you feel better.
18. Search "the answer to life, the universe and everything"
19. Find out the distance between cities (and travel time).
20. Set a timer (this also works with voice commands).
21. Go to Google Images and search for "Atari Breakout."
Hope you like this.... Don't forget to comment your feedback and share with your friends.... :)
18. Search "the answer to life, the universe and everything"
19. Find out the distance between cities (and travel time).
20. Set a timer (this also works with voice commands).
21. Go to Google Images and search for "Atari Breakout."
Hope you like this.... Don't forget to comment your feedback and share with your friends.... :)
20. Set a timer (this also works with voice commands).
21. Go to Google Images and search for "Atari Breakout."
Hope you like this.... Don't forget to comment your feedback and share with your friends.... :)
Hope you like this.... Don't forget to comment your feedback and share with your friends.... :)





.gif)